1GE CATV ONU XPON GPON/EPON ONU 1GE+CATV+SCAPC
LL-XP1G1C
Prepare for login the ONUweb management
Before you login the ONU,you should confirm the connect between the ONU and your PC is normal.
Step 1 Configuring the IP address of your PC to 192.168.1.x(2~254) subnet mask is 255.255.255.0
Step 2 Ping IP address of the ONU (Default address is 192.168.1.1).If the PC can get right reply from Ping command,it is mean the connecting between the PC and ONU is normal.
Login ONU
Step 1 Open the explore browser and input the IP address:http://192.168.1.1.
(ONU default IP)
Step 2 You need the user name and password for login.The default username and password are on the label of the ONU bottom.Default administrator user name and password is “admin” and “admin”
( choose the login language here)
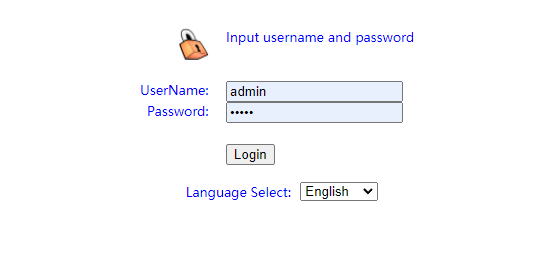
Device Status
This page shows the current status and some basic settings of the device.
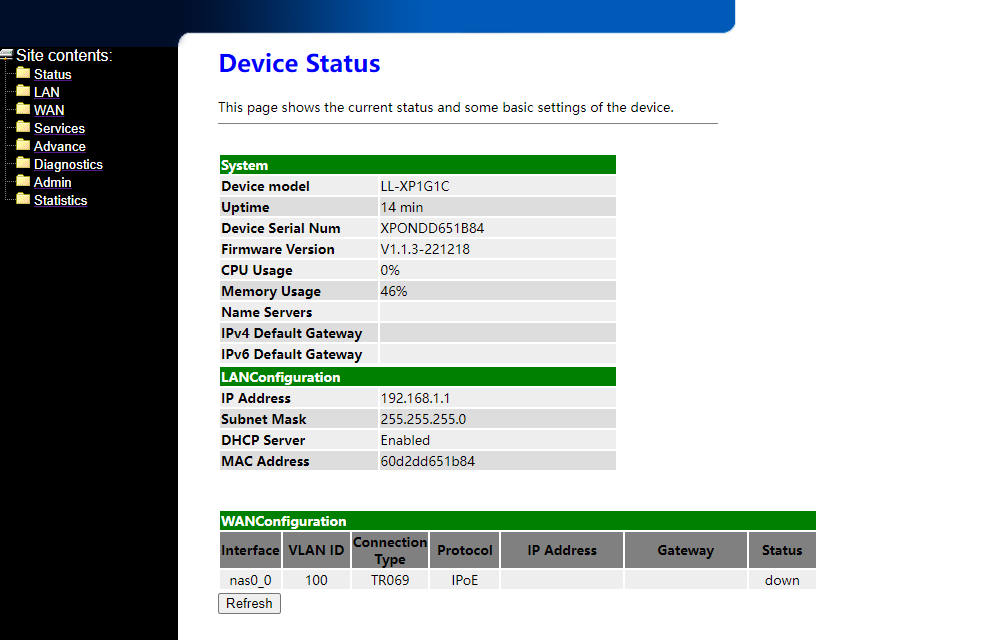
IPv6 Status
This page shows the current system status of IPv6.
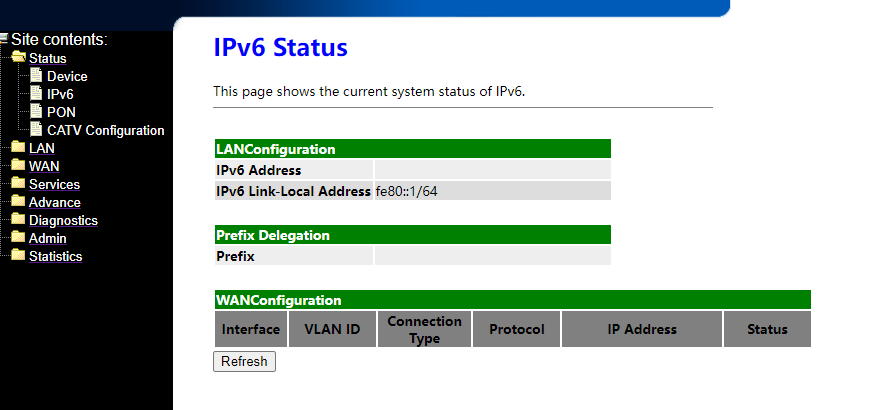
PON Status
This page shows the current system status of PON.
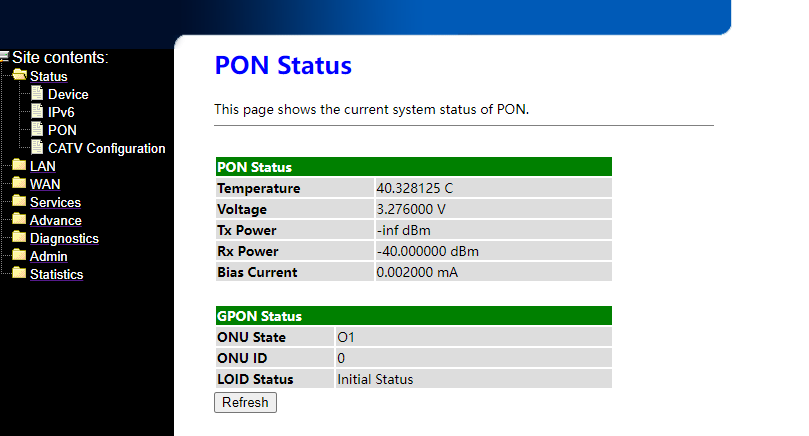
CATV Status
This page shows the current system status of CATV.
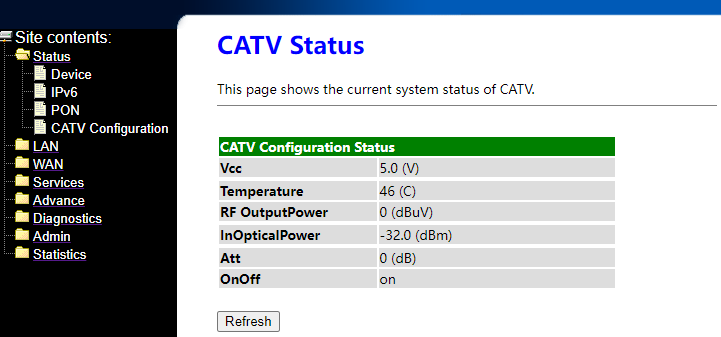
LAN Interface Settings
This page is used to configure the LAN interface of your Device. Here you may change the setting for IP addresses, subnet mask, etc..
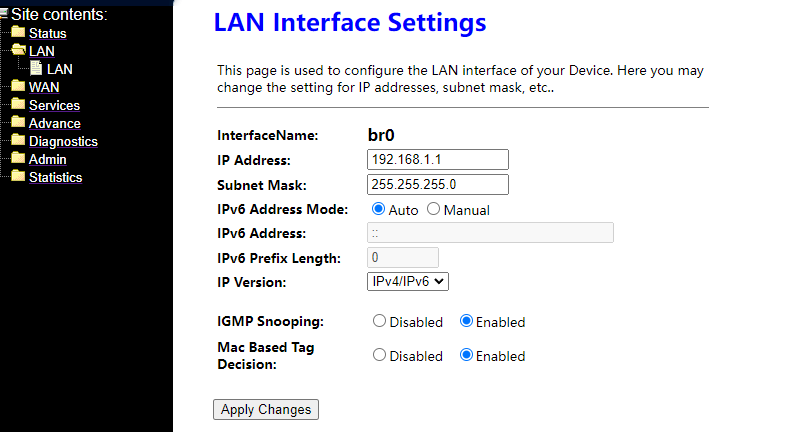
PON WAN
This page is used to configure the parameters for PONWAN
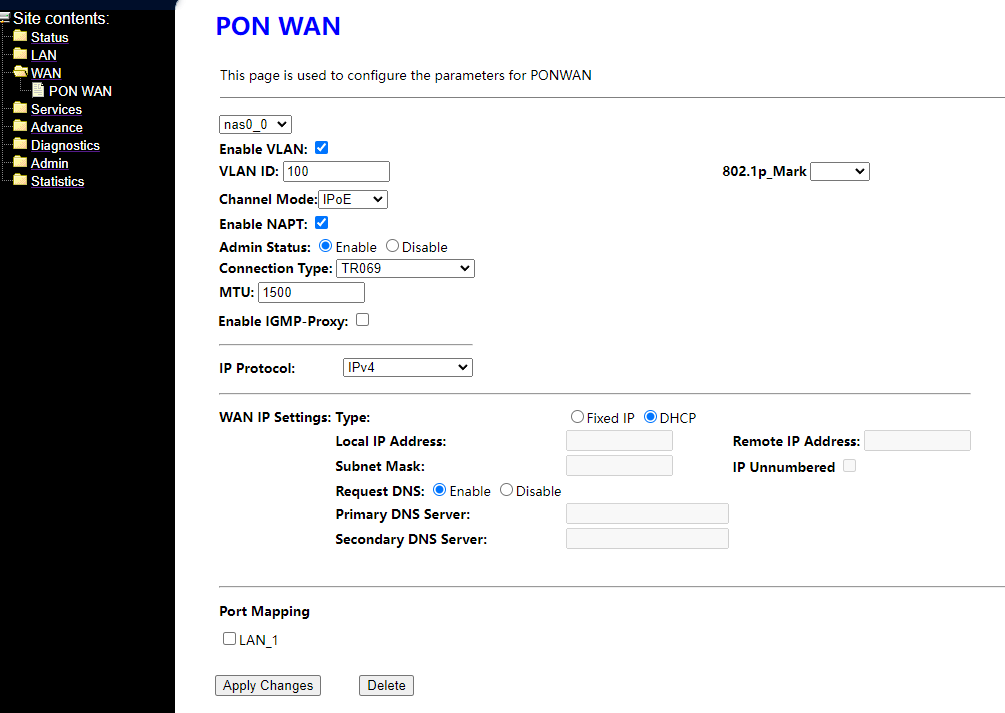
DHCP Settings
Enable the DHCP Server if you are using this device as a DHCP server. This page lists the IP address pools available to hosts on your LAN. The device distributes numbers in the pool to hosts on your network as they request Internet access.
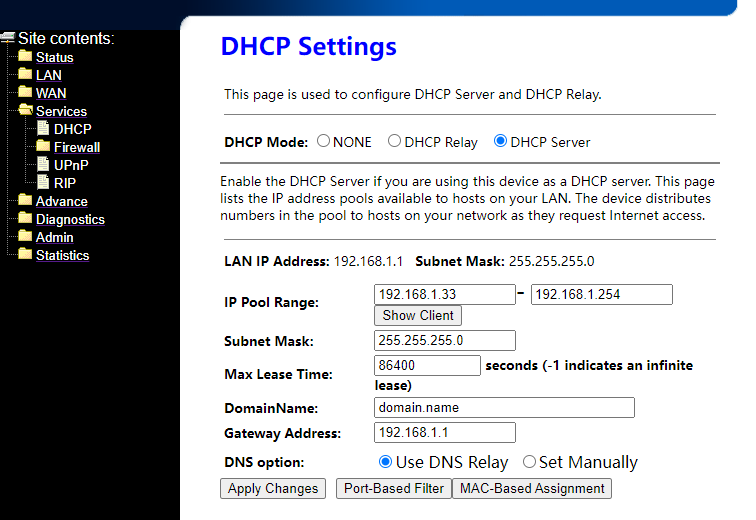
UPnP Configuration
This page is used to configure UPnP. The system acts as a daemon when you enable it and select WAN interface (upstream) that will use UPnP.
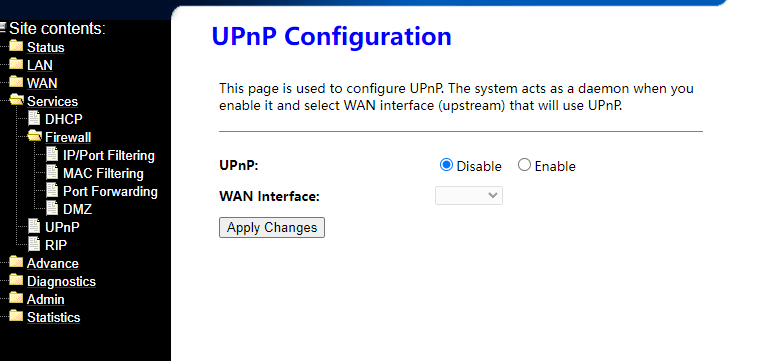
RIP Configuration
Enable the RIP if you are using this device as a RIP-enabled Device to communicate with others using the Routing Information Protocol. This page is used to select the interfaces on your device is that use RIP, and the version of the protocol used.
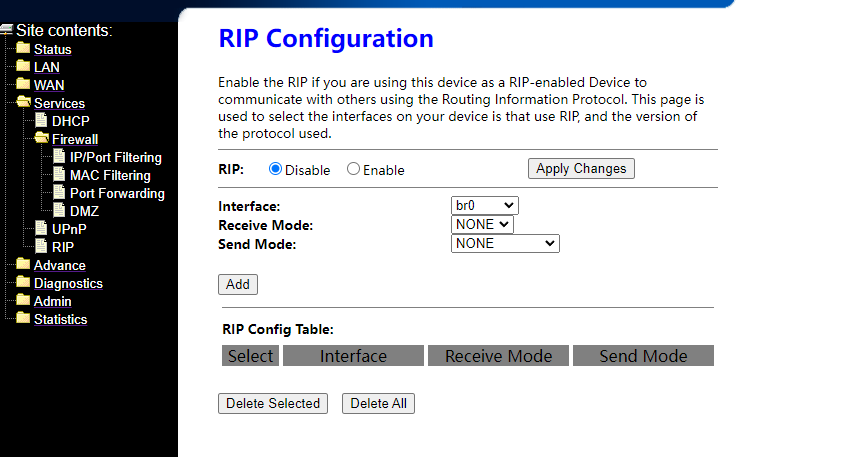
IP/Port Filtering
Entries in this table are used to restrict certain types of data packets through the Gateway. Use of such filters can be helpful in securing or restricting your local network.
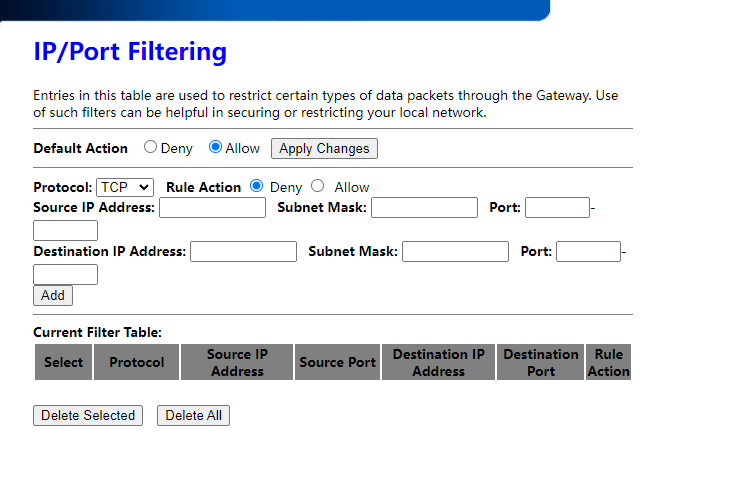
MAC Filtering
Entries in this table are used to restrict certain types of data packets from your local network to Internet through the Gateway. Use of such filters can be helpful in securing or restricting your local network.
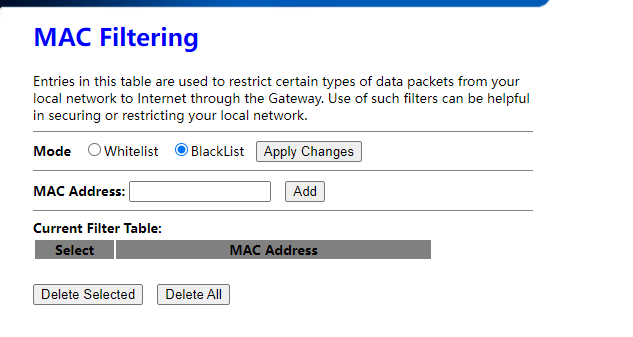
Port Forwarding
Entries in this table allow you to automatically redirect common network services to a specific machine behind the NAT firewall. These settings are only necessary if you wish to host some sort of server like a web server or mail server on the private local network behind your Gateway’s NAT firewall.
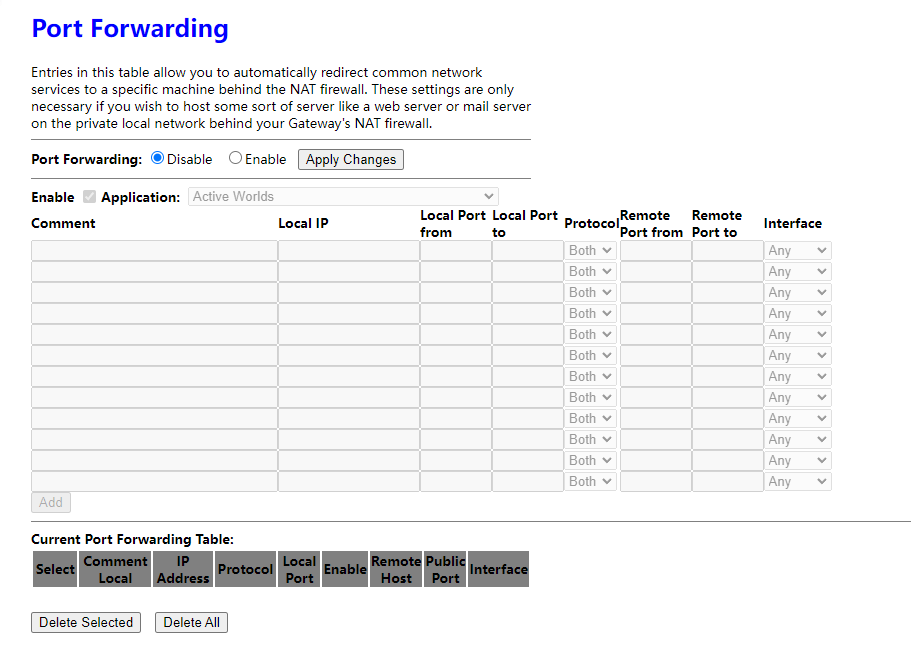
DMZ Configuration
A Demilitarized Zone is used to provide Internet services without sacrificing unauthorized access to its local private network. Typically, the DMZ host contains devices accessible to Internet traffic, such as Web (HTTP) servers, FTP servers, SMTP (e-mail) servers and DNS servers.
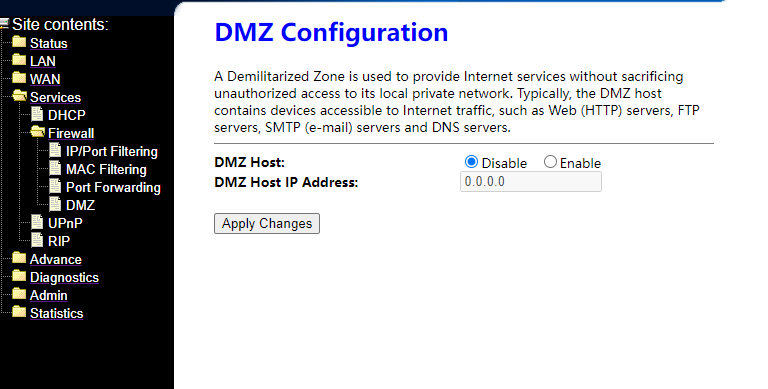
User List
This table shows a list of learned MAC addresses.
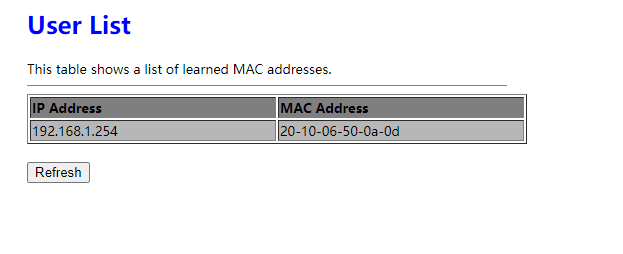
BridgingConfiguration
This page is used to configure the bridge parameters. Here you can change the settings or view some information on the bridge and its attached ports.
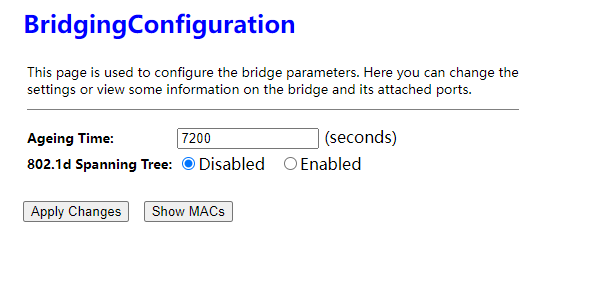
RoutingConfiguration
This page is used to configure the routing information. Here you can add/delete IP routes.
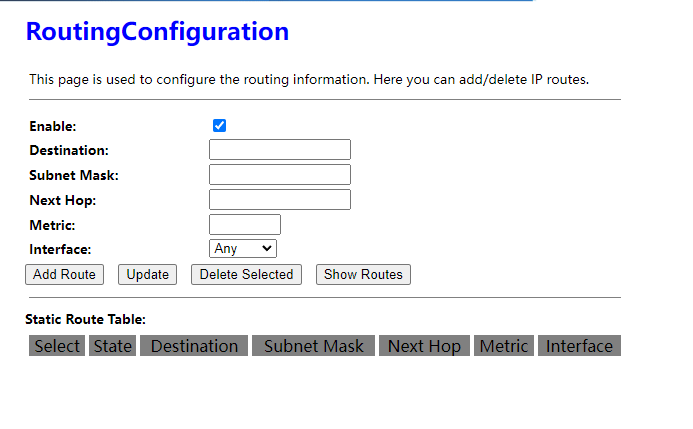
IPv6 Configuration
This page be used to configure IPv6 enable/disable
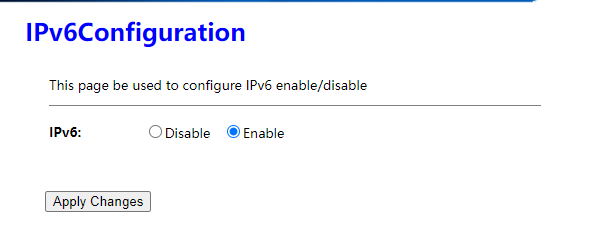
RADVD Configuration
This page is used to setup the RADVD’s configuration of your Device.
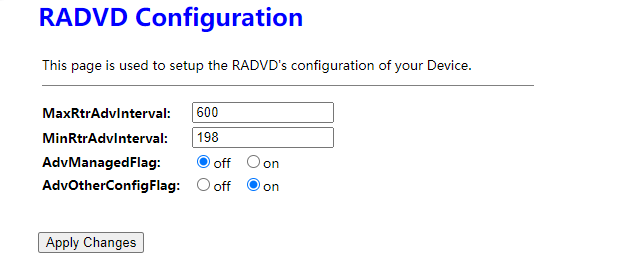
DHCPv6 Settings
This page is used to configure DHCPv6 Server and DHCPv6 Relay.
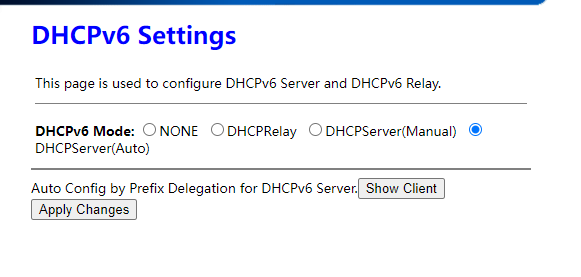
IPv6 Static Routing Configuration
This page is used to configure the IPv6 static routing information. Here you can add/delete static IP routes.
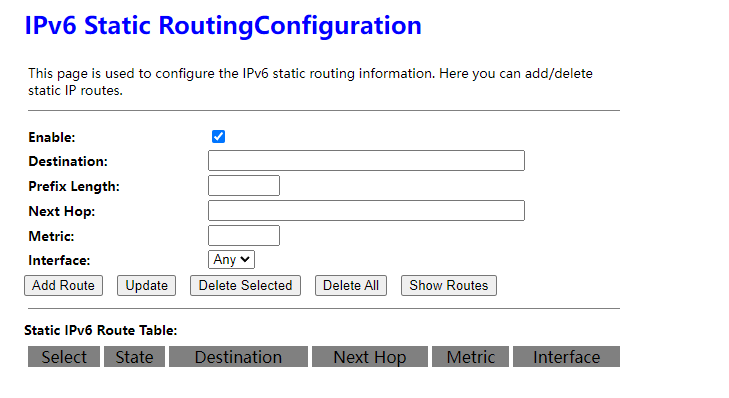
IPv6 IP/Port Filtering
Entries in this table are used to restrict certain types of data packets through the Gateway. Use of such filters can be helpful in securing or restricting your local network.
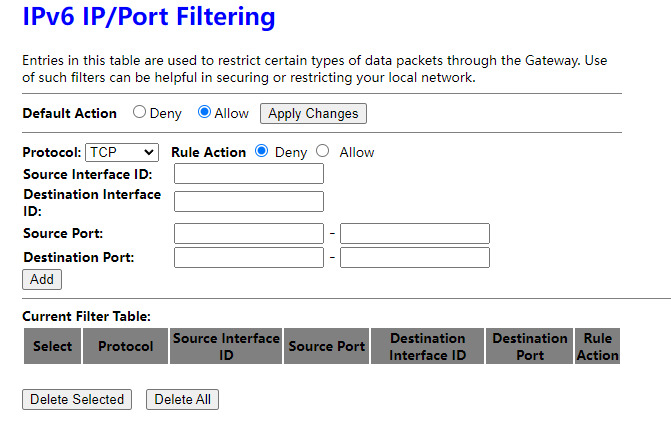
Ping Diagnostics
This page is used to send ICMP ECHO_REQUEST packets to network host. The diagnostic result will then be displayed.
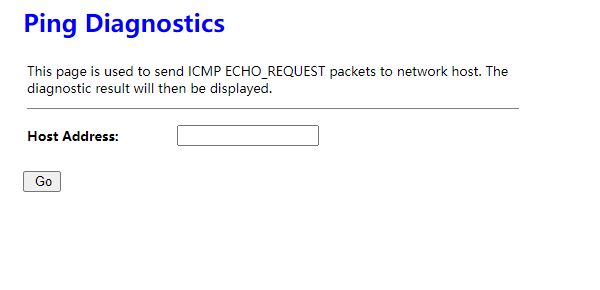
Diagnostics — Loop Detection
This page is used to configure loop detection parameters. Here you can change the settings or view loop detection status.
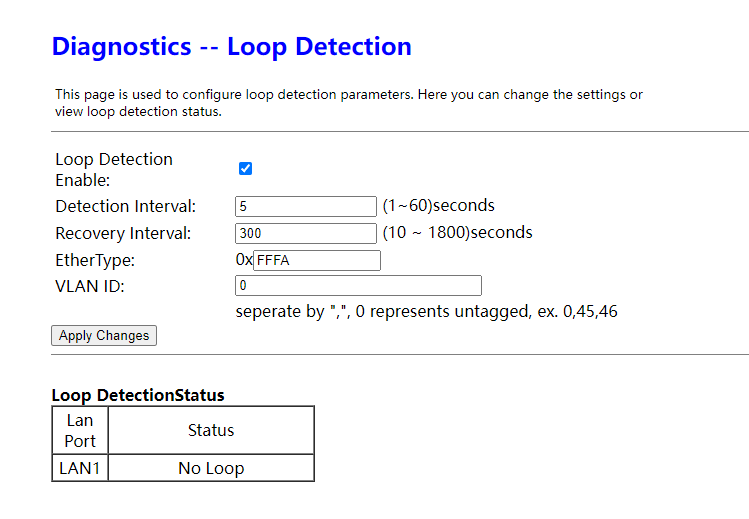
GPON Settings Multicast Vlan CATV Settings OMCI Information Commit/Reboot Multi-lingual Settings Backup/Restore Password Firmware Upgrade ACL Time Zone TR-069
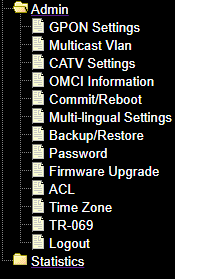
Interface Statisitcs
This page shows the packet statistics for transmission and reception regarding to network interface.
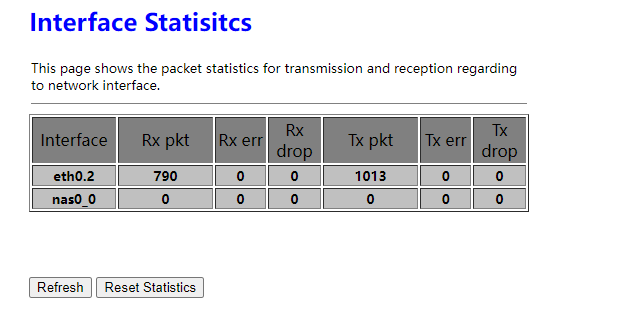
PON Statistics
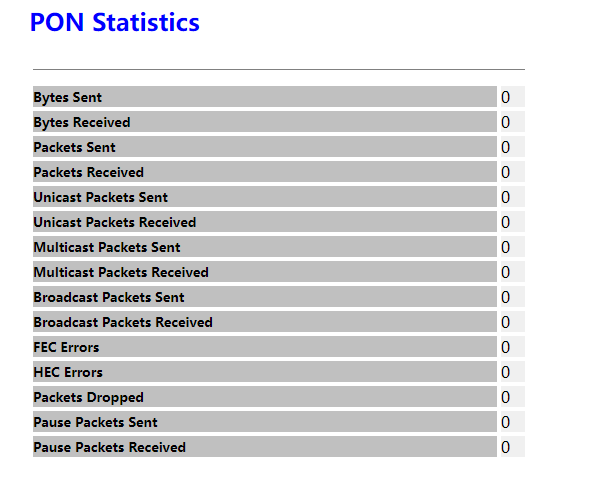
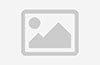
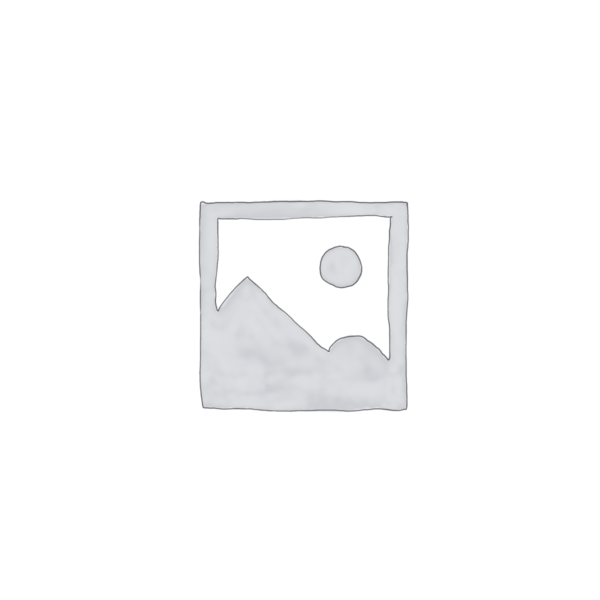


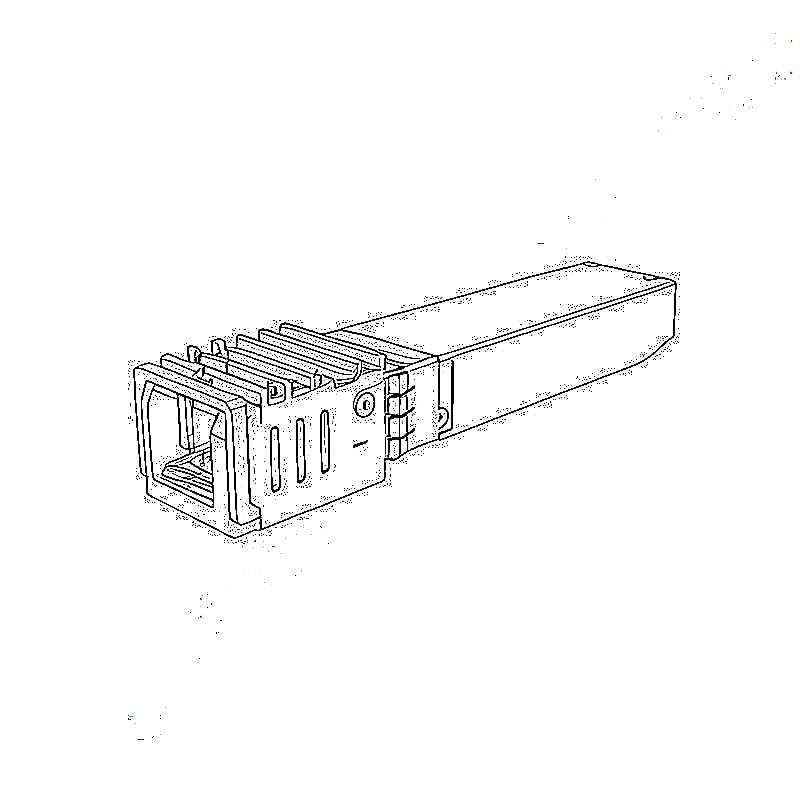



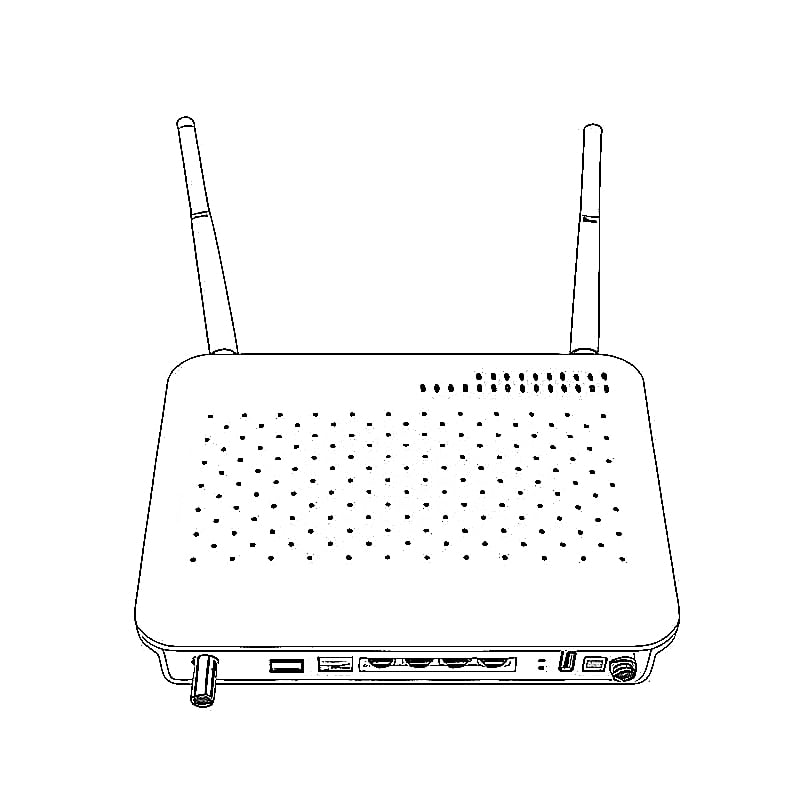




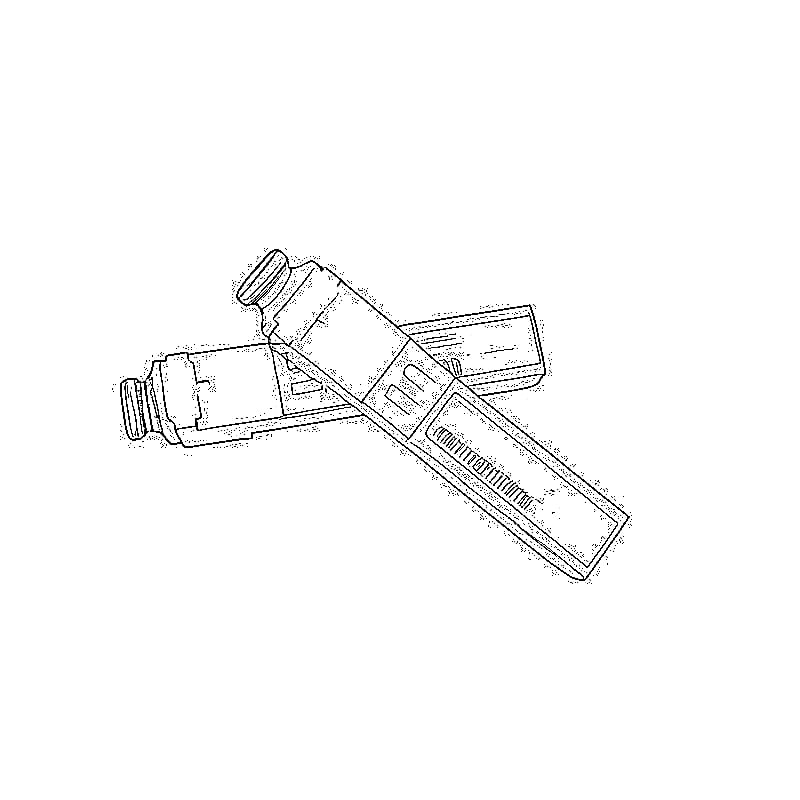
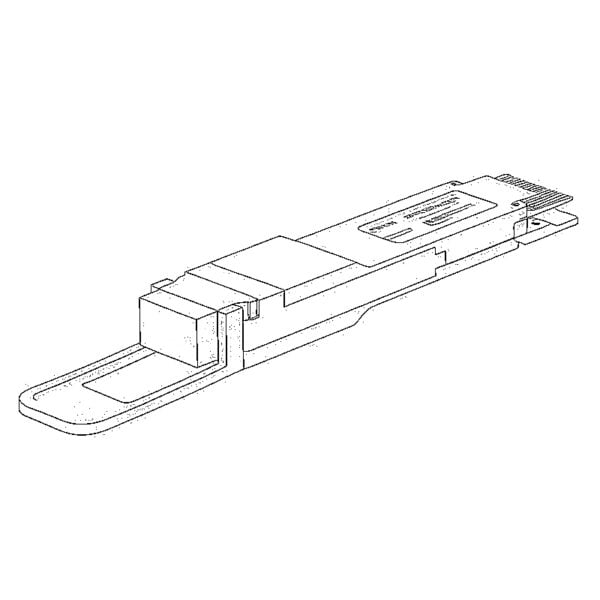

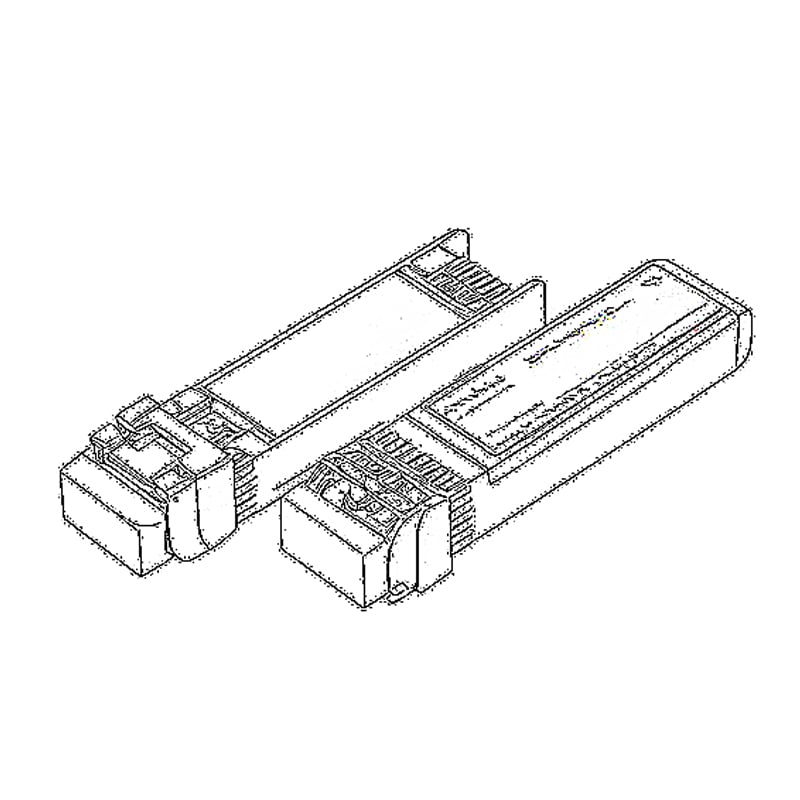

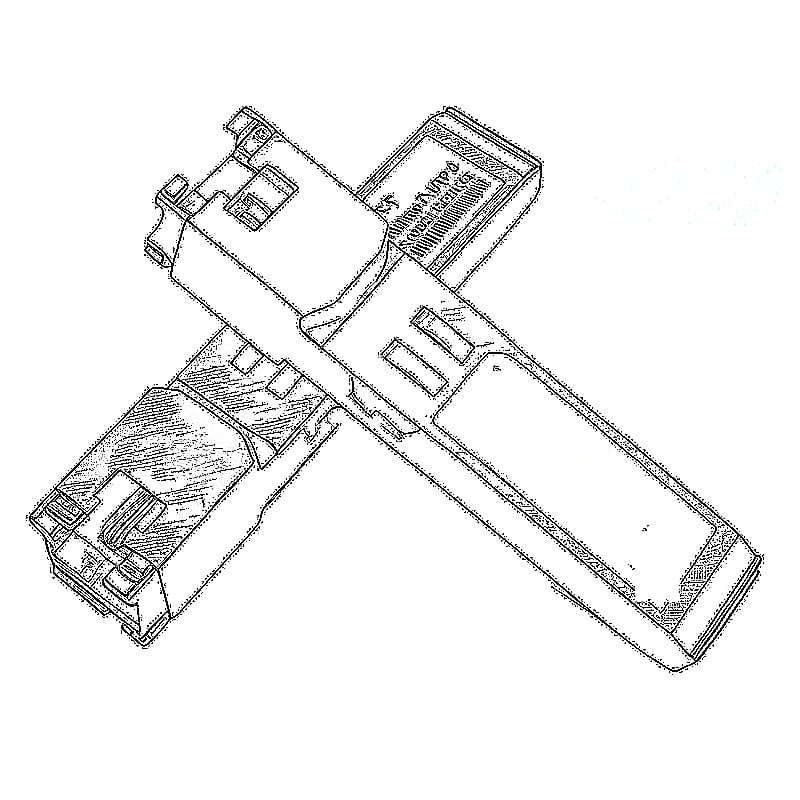





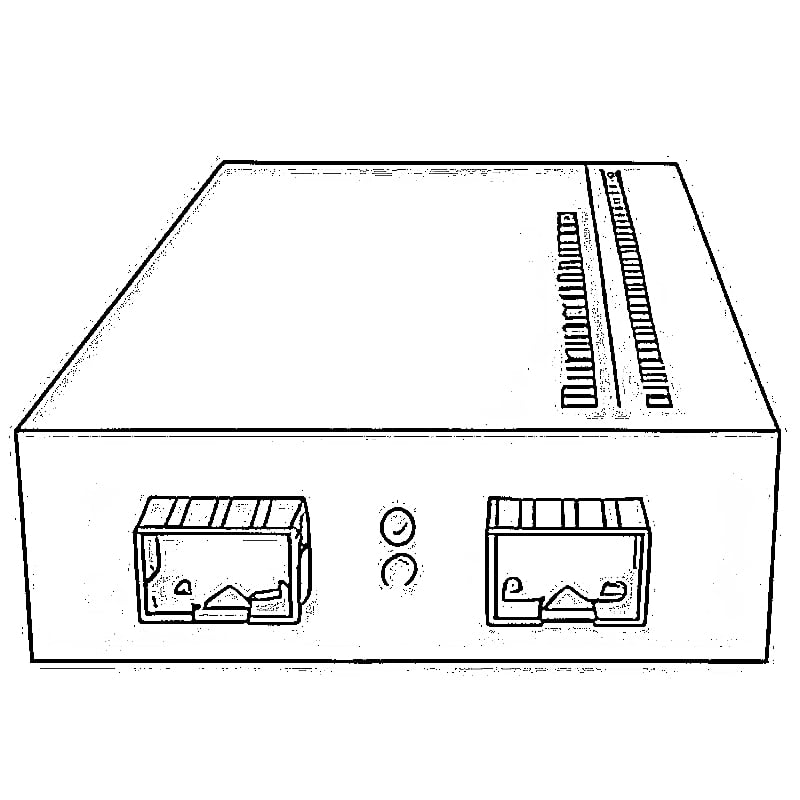



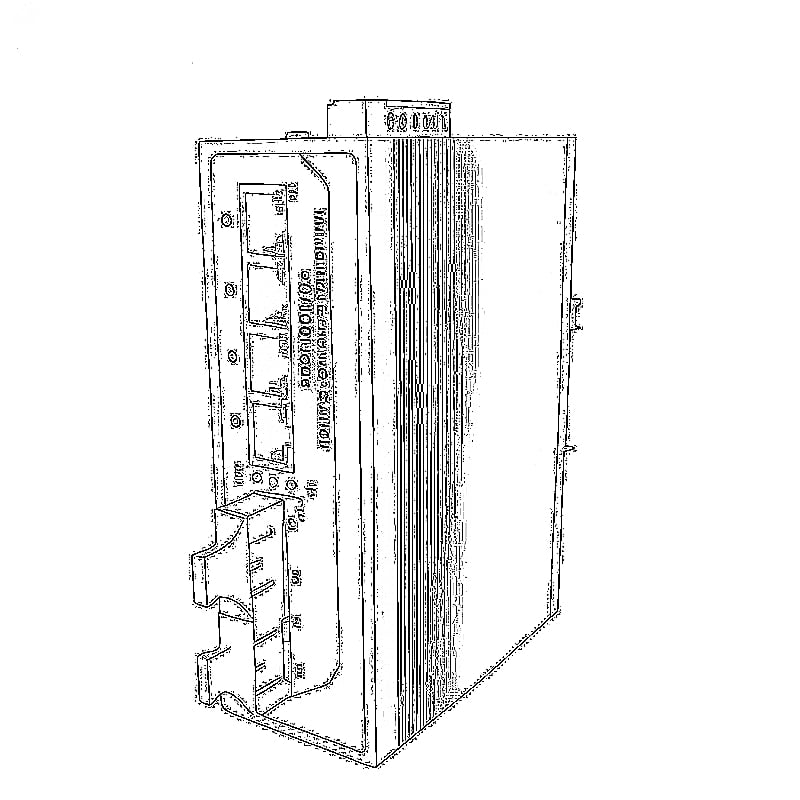








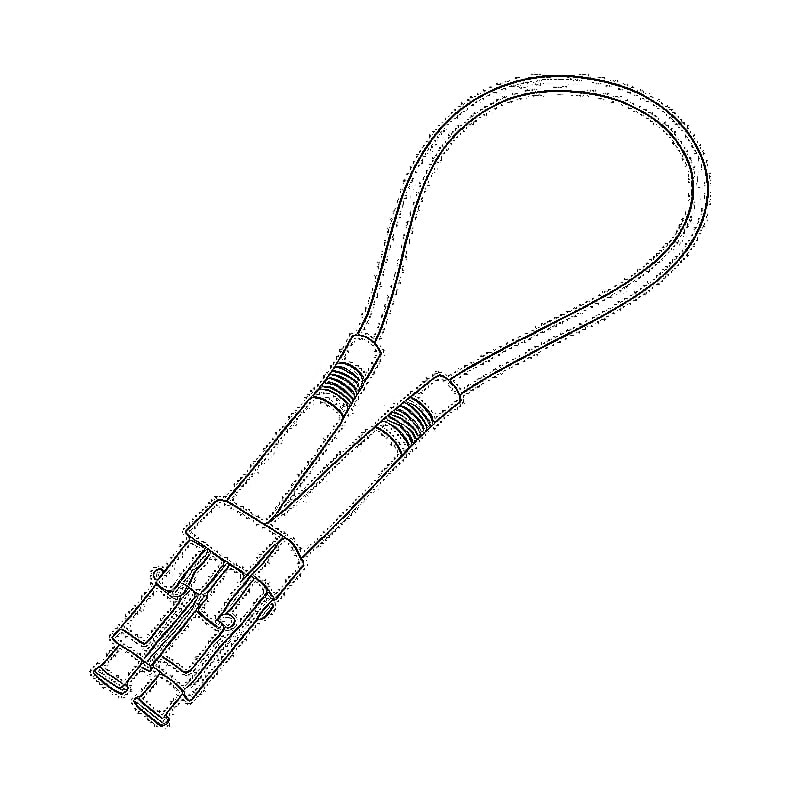
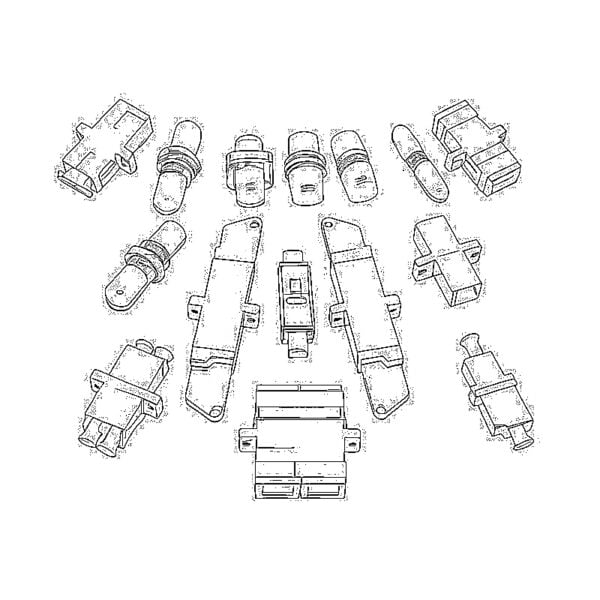
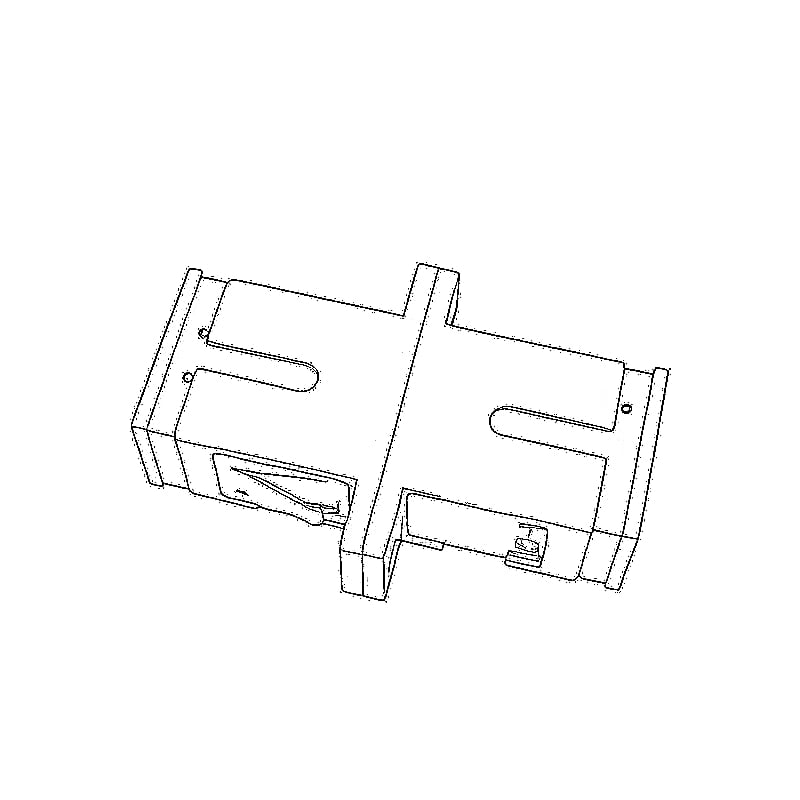
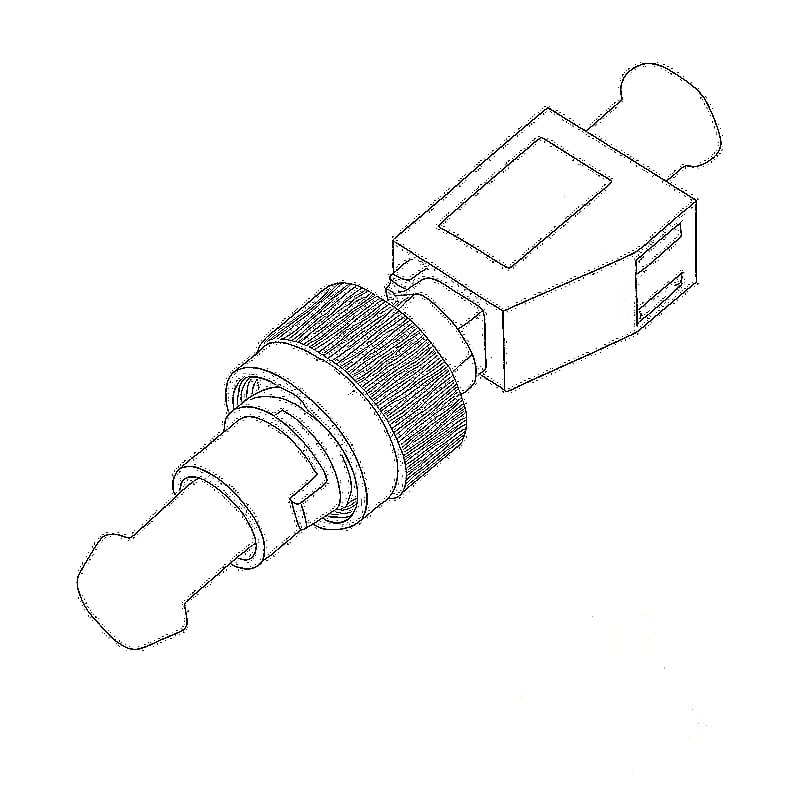
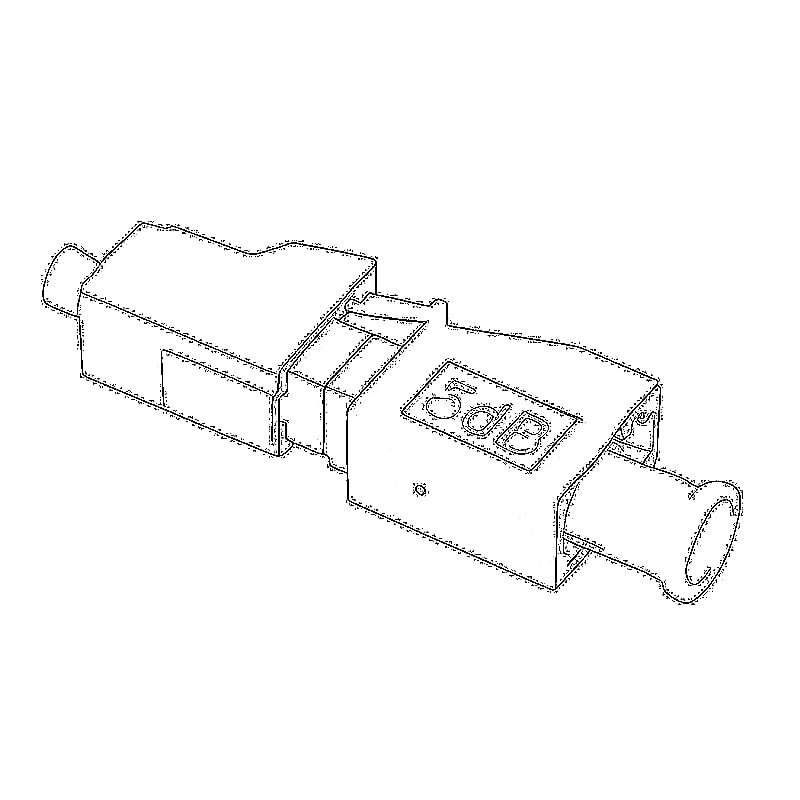
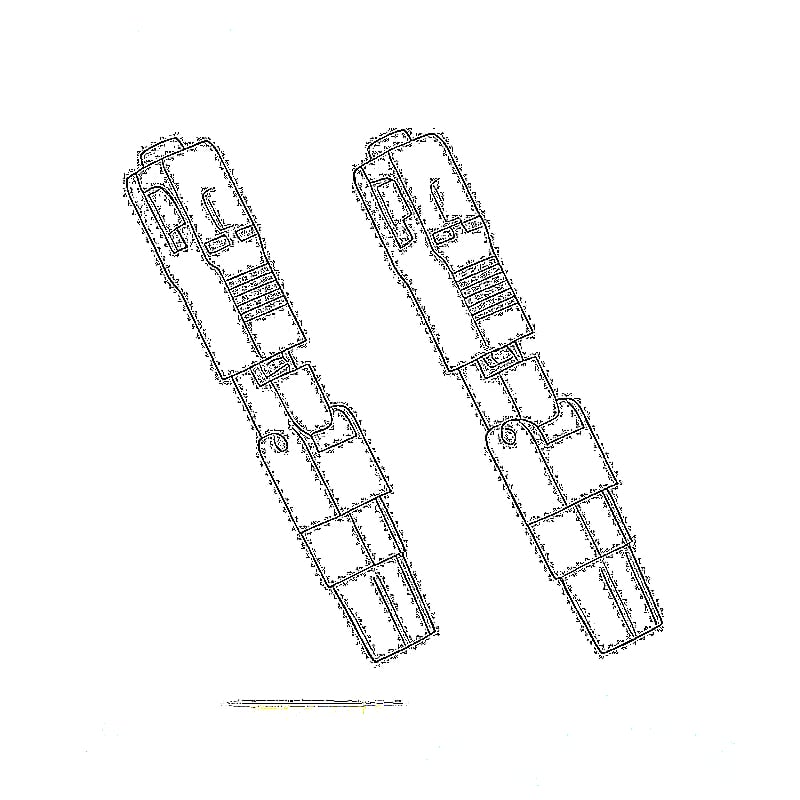
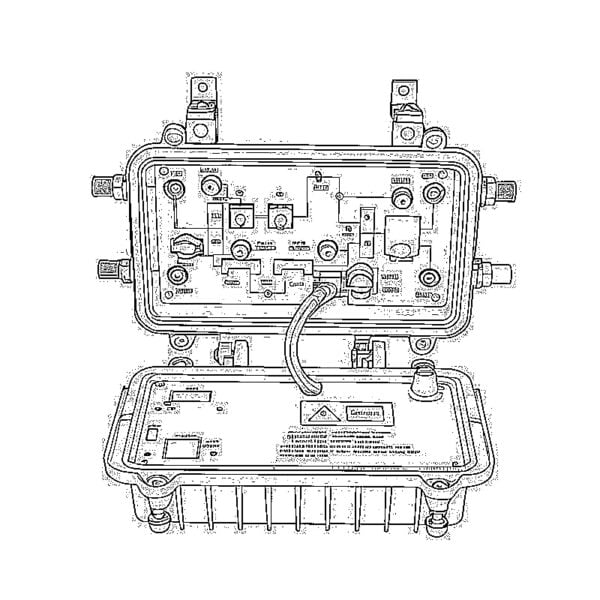

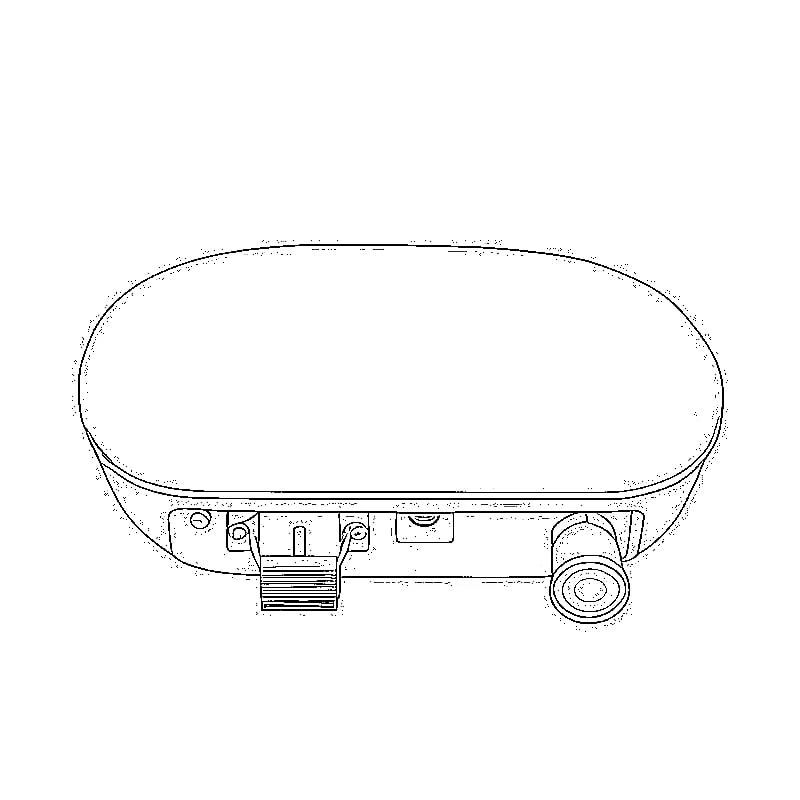
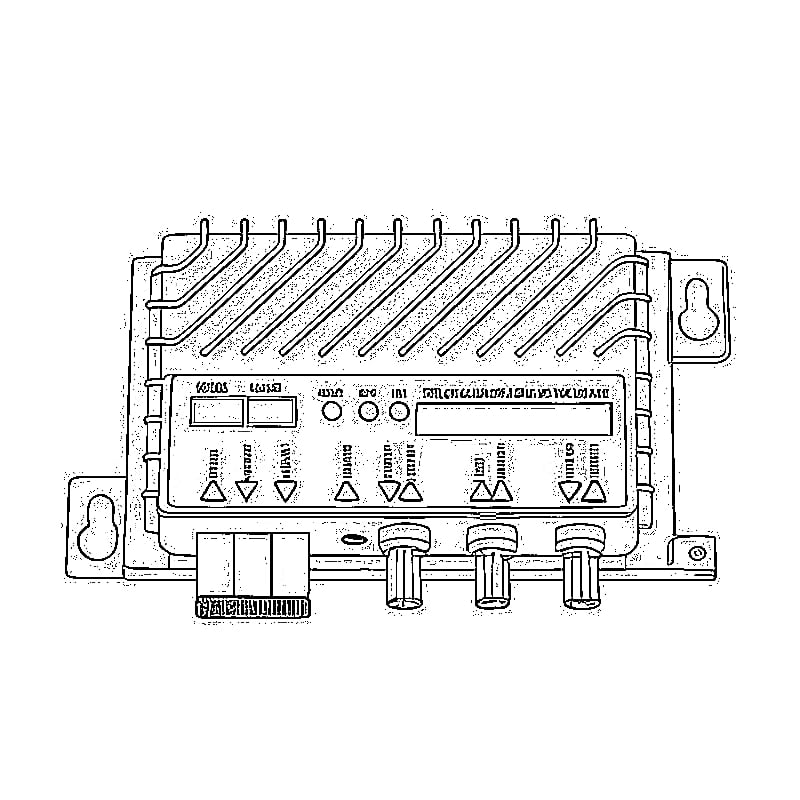
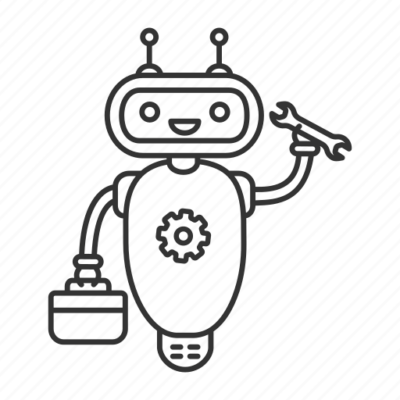
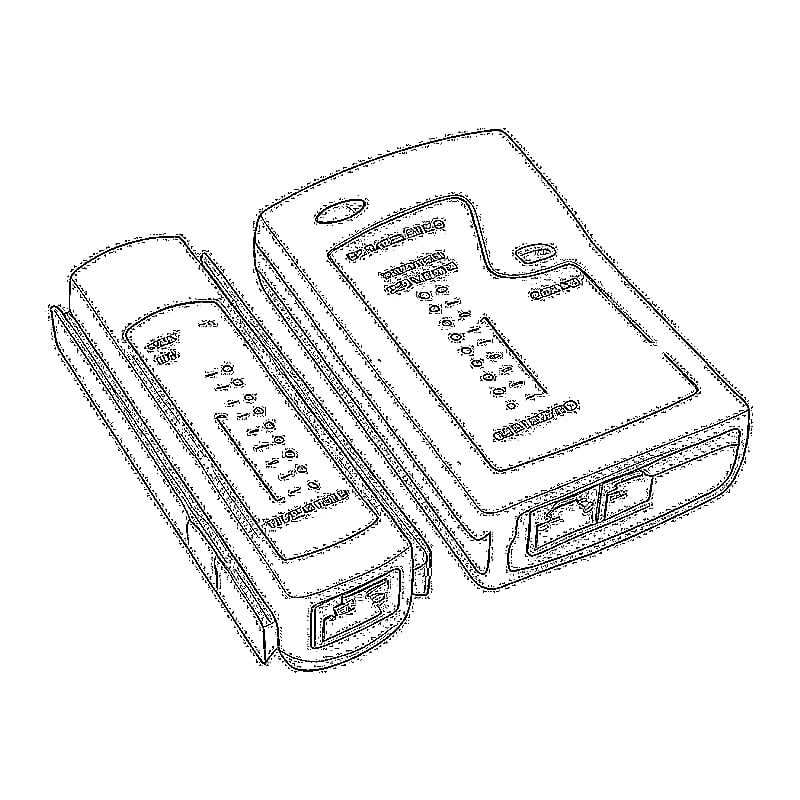
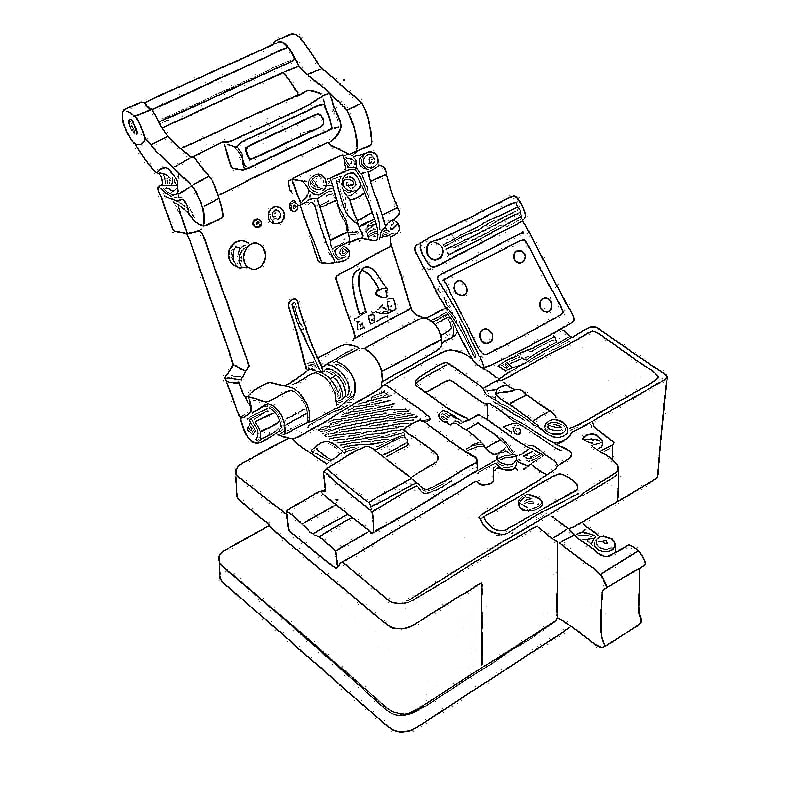
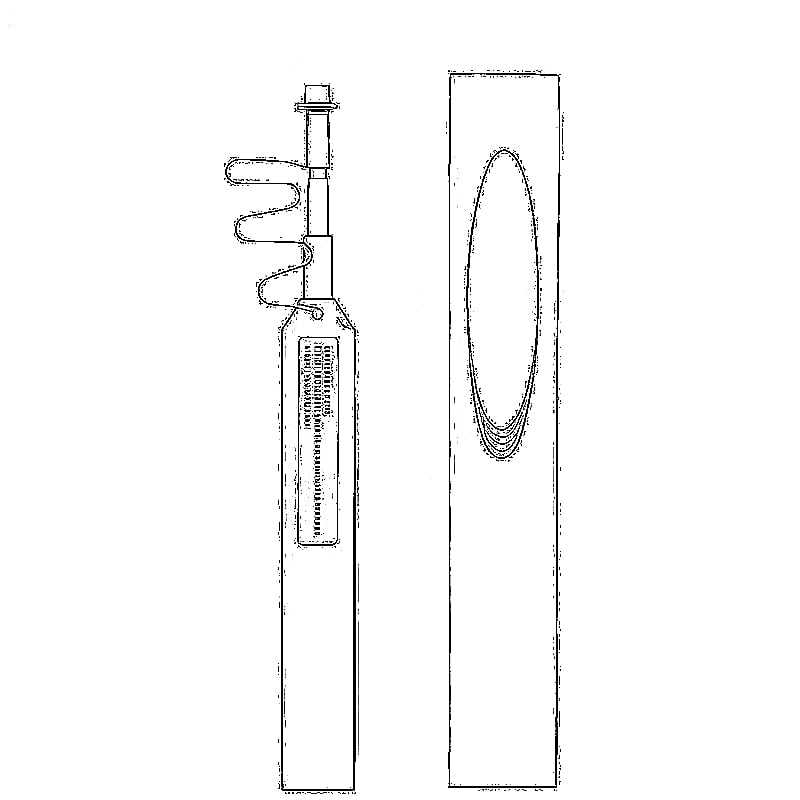
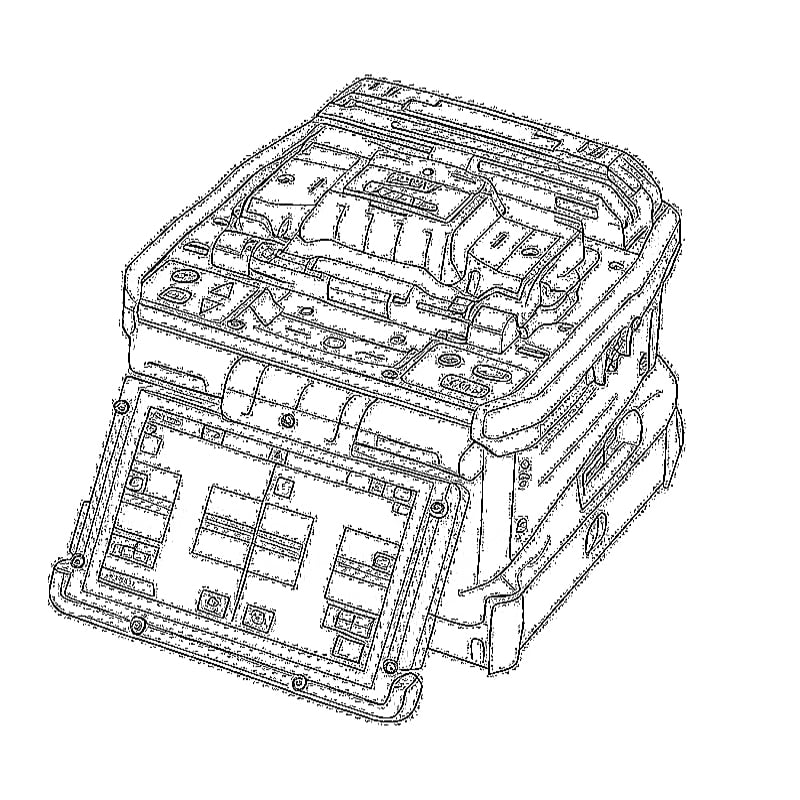
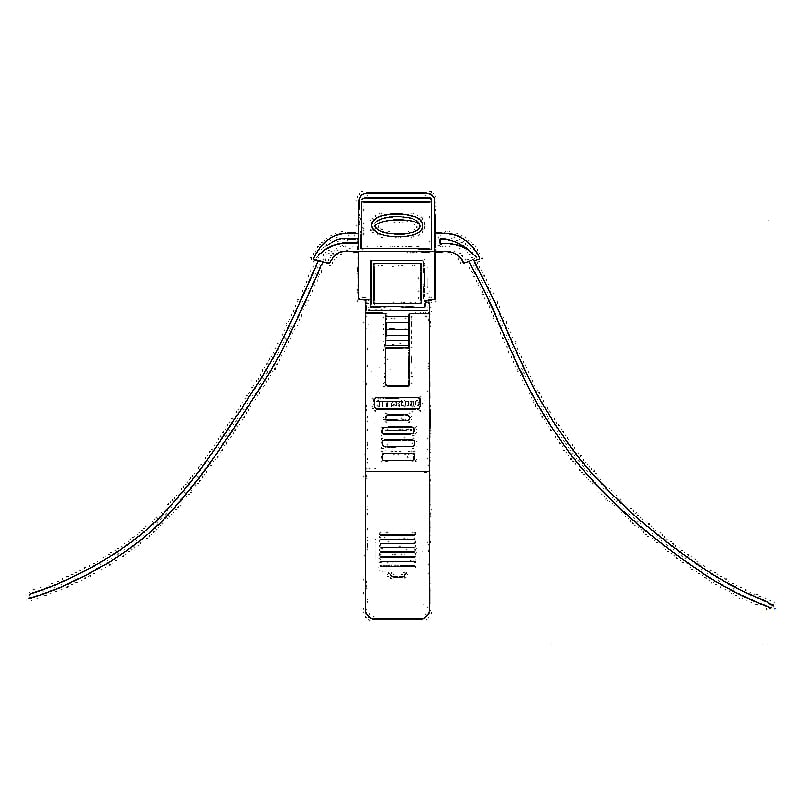


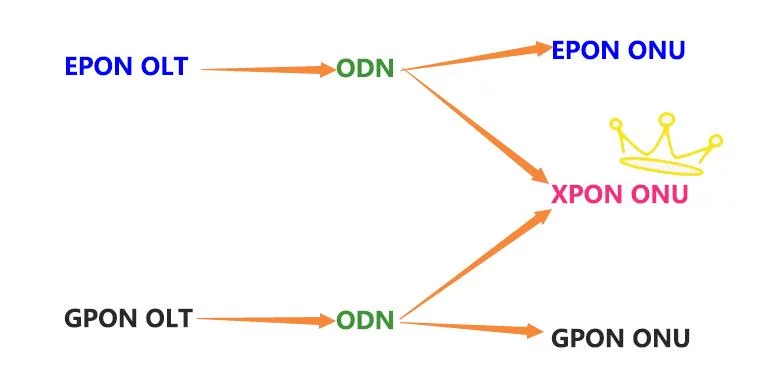

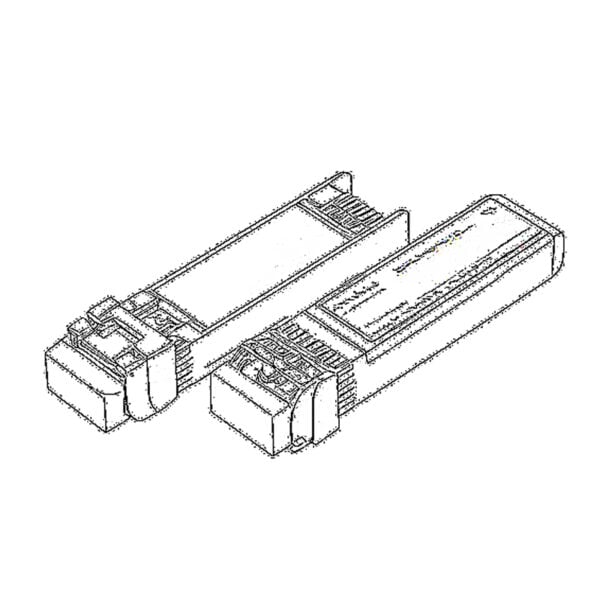 SFP/SFP+ (1G/2.5G/5G/10G)
SFP/SFP+ (1G/2.5G/5G/10G)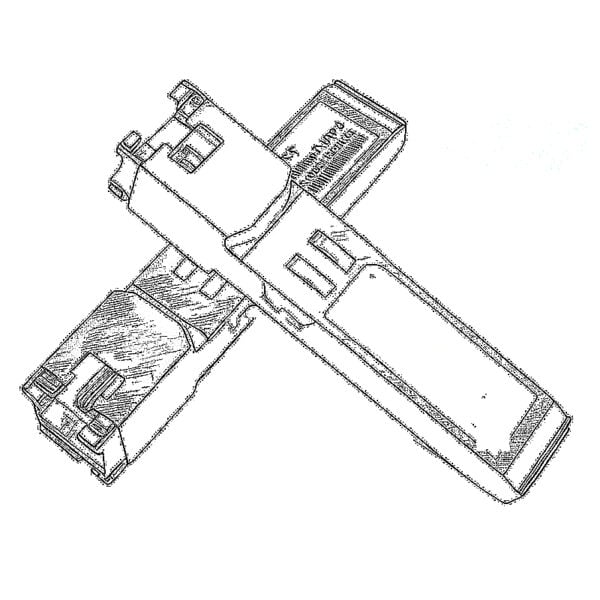 SFP-T (1G/2.5G/10G)
SFP-T (1G/2.5G/10G) AOC Cable 10G/25G/40G/100G
AOC Cable 10G/25G/40G/100G DAC Cable 10G/25G/40G/100G
DAC Cable 10G/25G/40G/100G QSFP28 QSFP+ SFP28 100G/40G/25G
QSFP28 QSFP+ SFP28 100G/40G/25G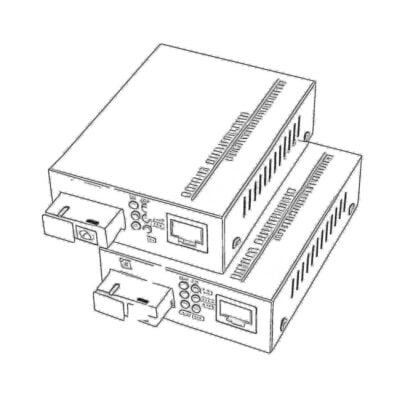 Copper to Fiber Media Converters
Copper to Fiber Media Converters Fiber Media Converter PCBA Board
Fiber Media Converter PCBA Board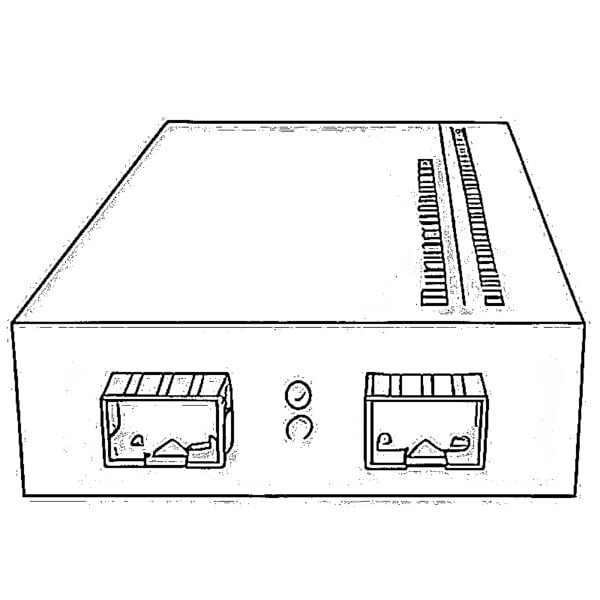 OEO Fiber Media Converters
OEO Fiber Media Converters Serial to Fiber Media Converters
Serial to Fiber Media Converters Video to Fiber Media Converters
Video to Fiber Media Converters 1000M GPON/EPON ONU
1000M GPON/EPON ONU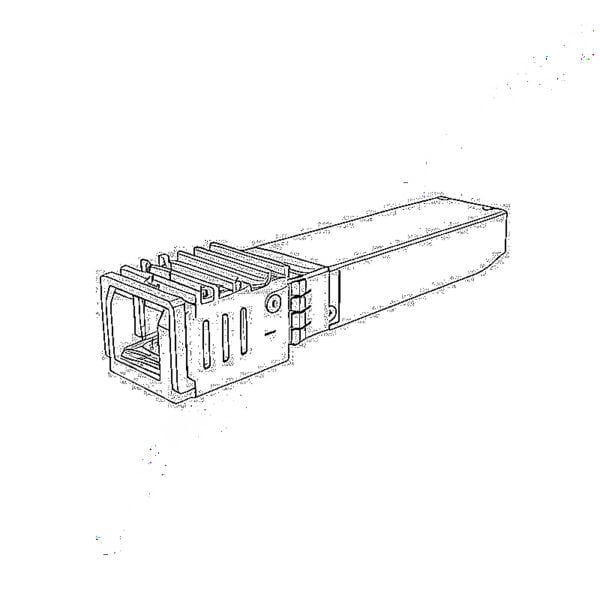 10G EPON ONU/XG-PON/XGS-PON
10G EPON ONU/XG-PON/XGS-PON 2.5G GPON/XPON STICK SFP ONU
2.5G GPON/XPON STICK SFP ONU POE GPON/EPON ONU
POE GPON/EPON ONU Wireless GPON/EPON ONT
Wireless GPON/EPON ONT EPON OLT
EPON OLT GPON OLT
GPON OLT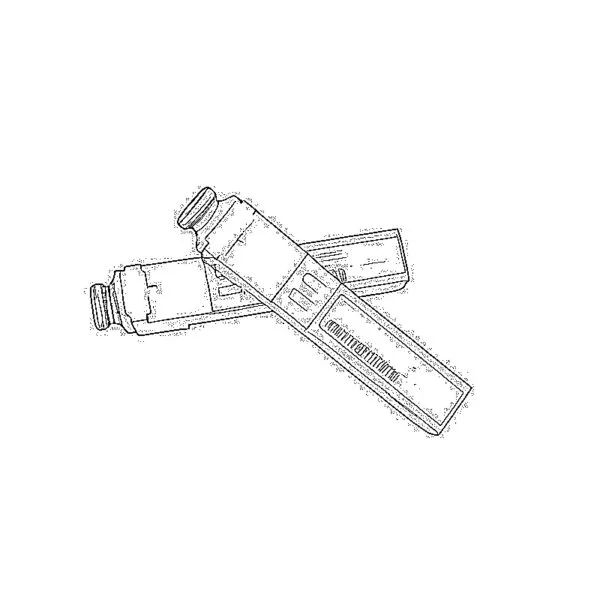 SFP PON Module
SFP PON Module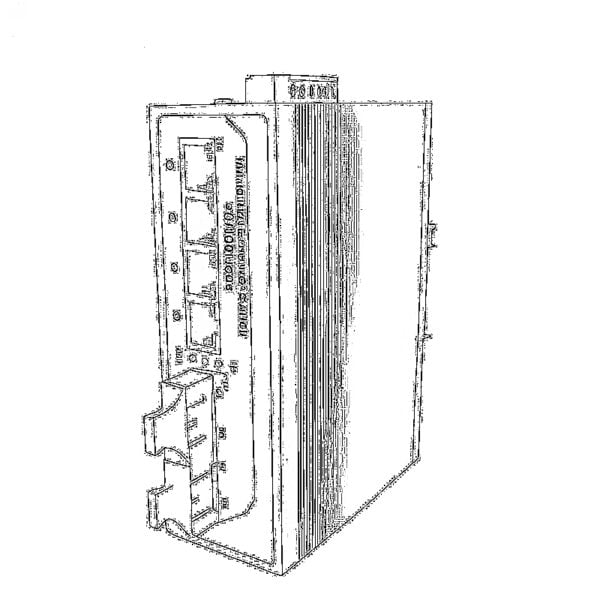 Industrial Switches
Industrial Switches Managed Switches
Managed Switches POE Switches
POE Switches Unmanaged Switches
Unmanaged Switches MTP/MPO Fiber Cables
MTP/MPO Fiber Cables Fiber Optic Cassettes
Fiber Optic Cassettes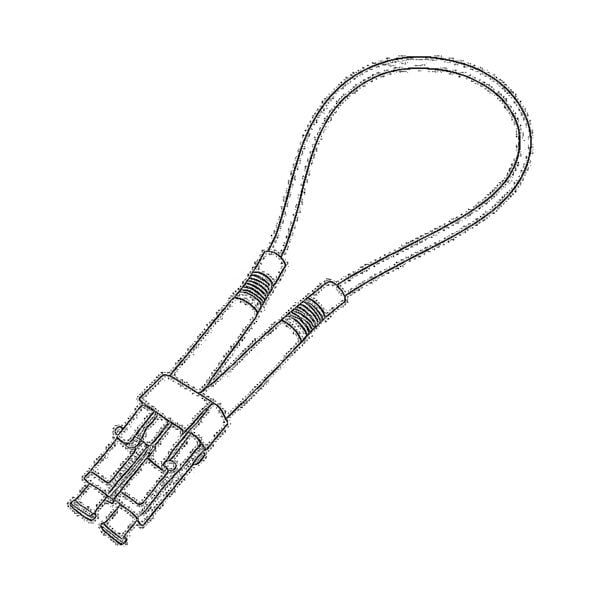 Fiber Optic Loopback
Fiber Optic Loopback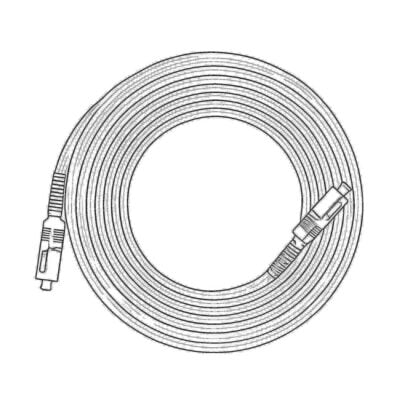 Optic Cables and Fiber Pigtails
Optic Cables and Fiber Pigtails Optical Splitters and Splitter Box
Optical Splitters and Splitter Box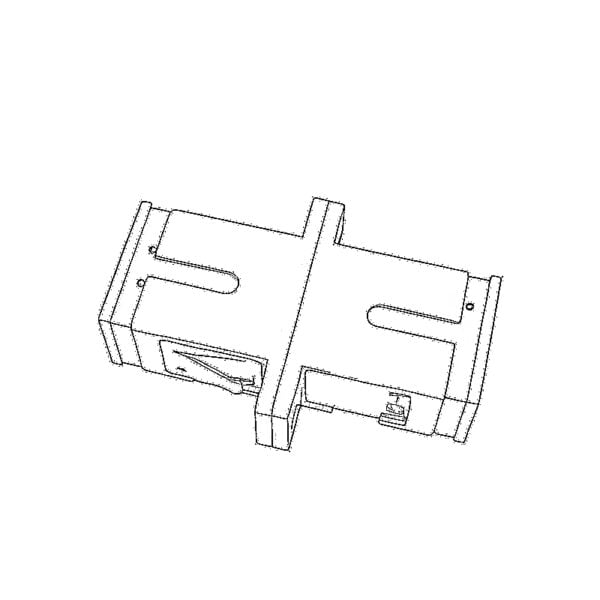 Fiber Flange Connectors
Fiber Flange Connectors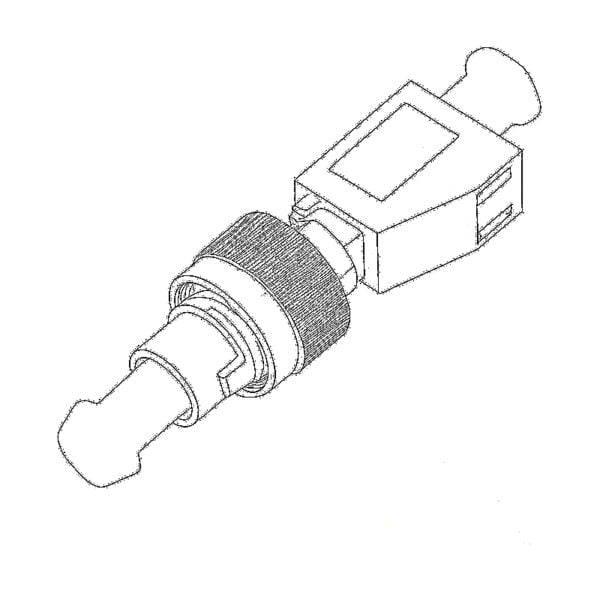 Optical Adapters
Optical Adapters Optical Attenuator
Optical Attenuator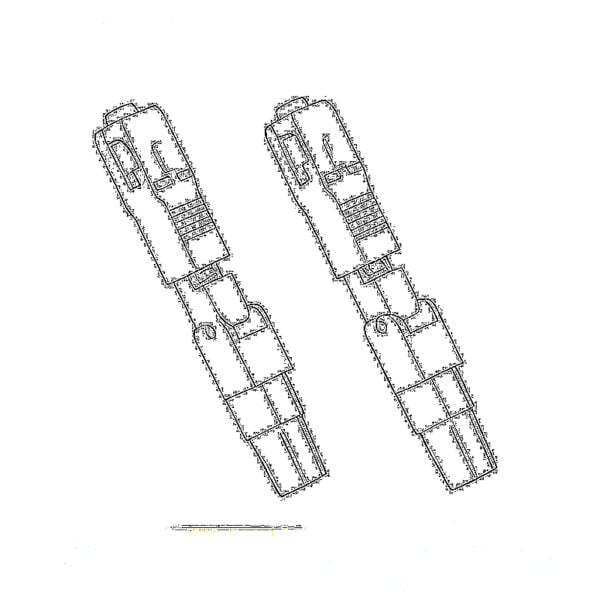 Quick Connector and Connector Panel
Quick Connector and Connector Panel CATV Amplifier
CATV Amplifier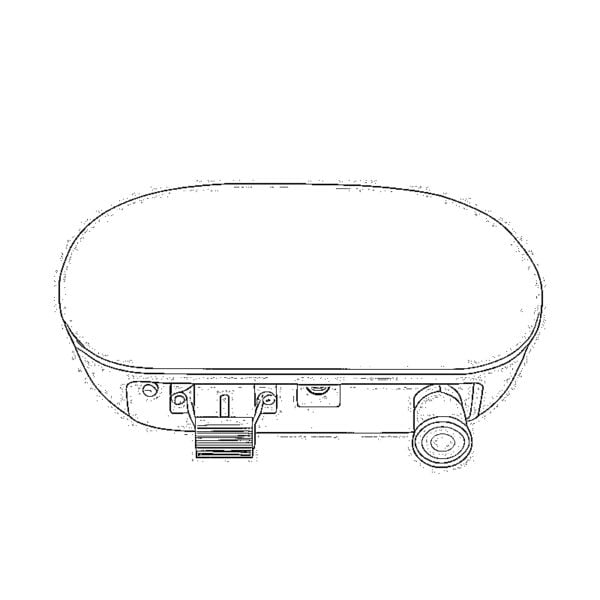 CATV Optical Receiver
CATV Optical Receiver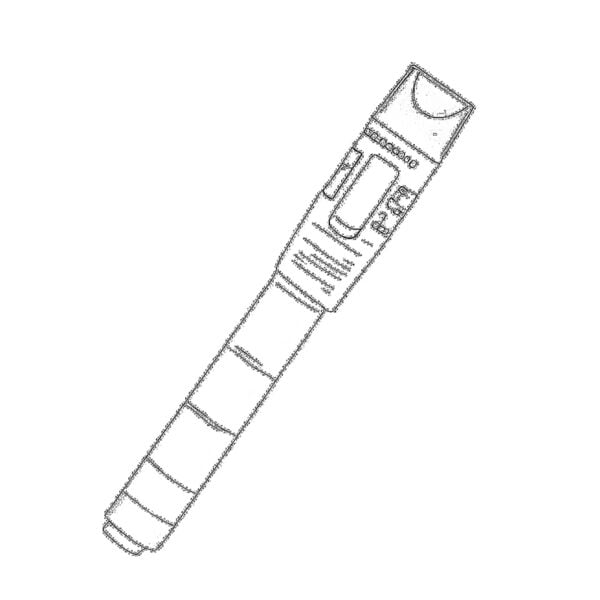 Visual Fault Locator
Visual Fault Locator OTDR
OTDR Optical Power Meter
Optical Power Meter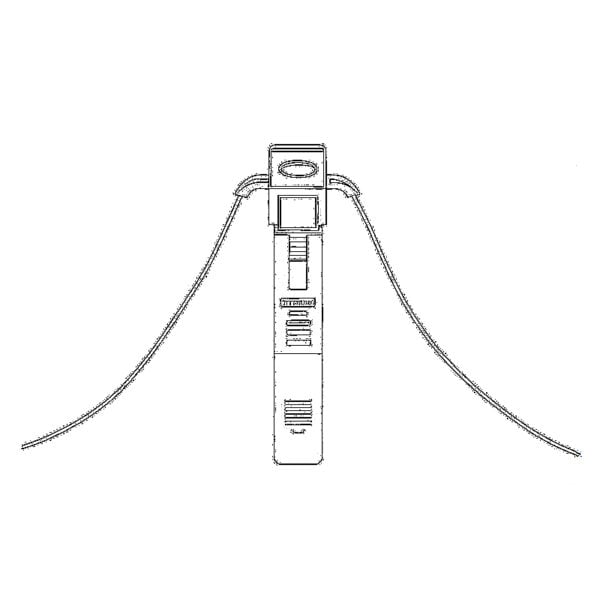 Fiber Optic Identifier
Fiber Optic Identifier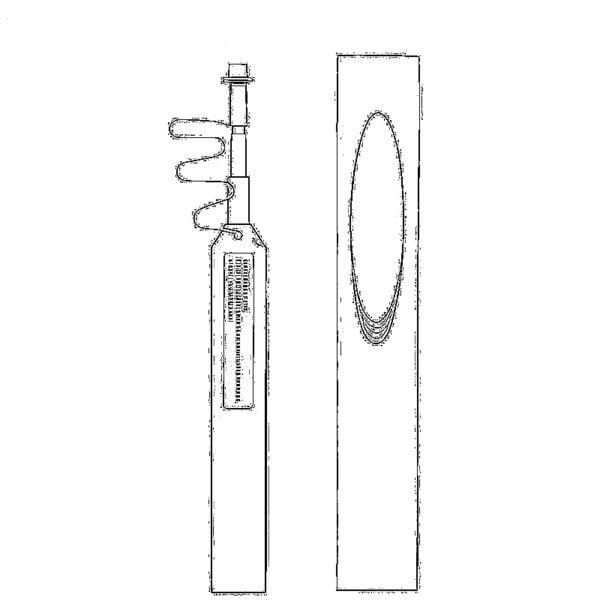 Fiber Optic Cleaners
Fiber Optic Cleaners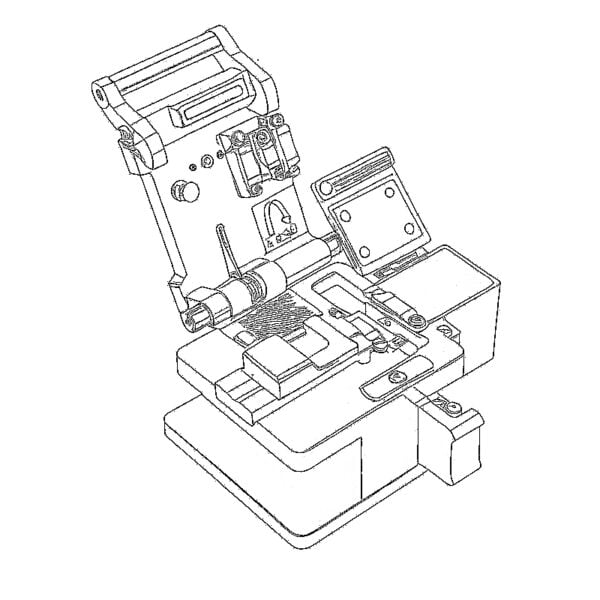 Fiber Cleavers & Fiber Strippers
Fiber Cleavers & Fiber Strippers Copper Tools
Copper Tools